Windows11 Oralce VirtualBox 虚拟机下安装 Alpine Linux v3.21 home 编辑时间 2025/04/10  ## 前言 最终目的是在Windows下用Oracle VirtualBox下安装AlpineLinux中安装Docker,然后开放Docker到宿主机访问。 本篇笔记的重点是,VirtualBox下安装AlpineLinux,以及简单调试 开始前请务必确保你已解决VT-X冲突问题,具体参考上一篇笔记 https://leanote.zzzmh.cn/blog/post/67f75ea3c0a657000b0b0095 ## 折腾 <br> #### 新建虚拟机 光盘选官网下载的iso 系统和版本一定要选 `other linux 64-bit` 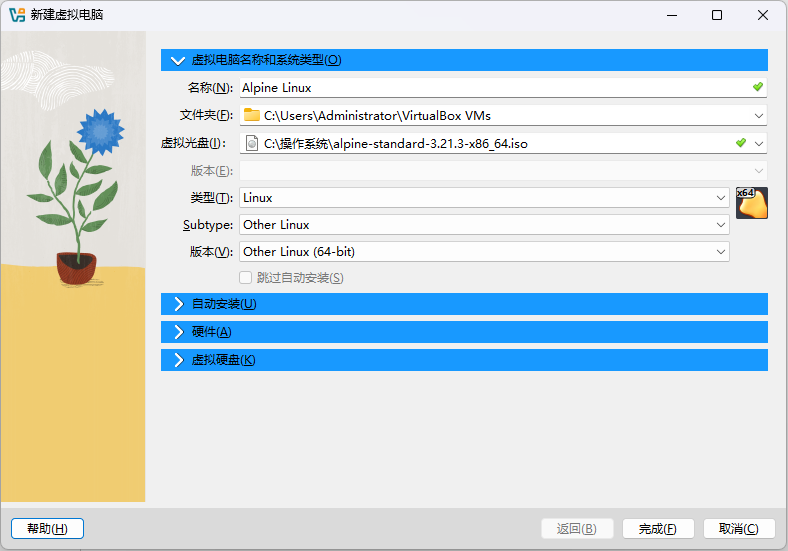 <br> #### 硬件尽量把绿色选满 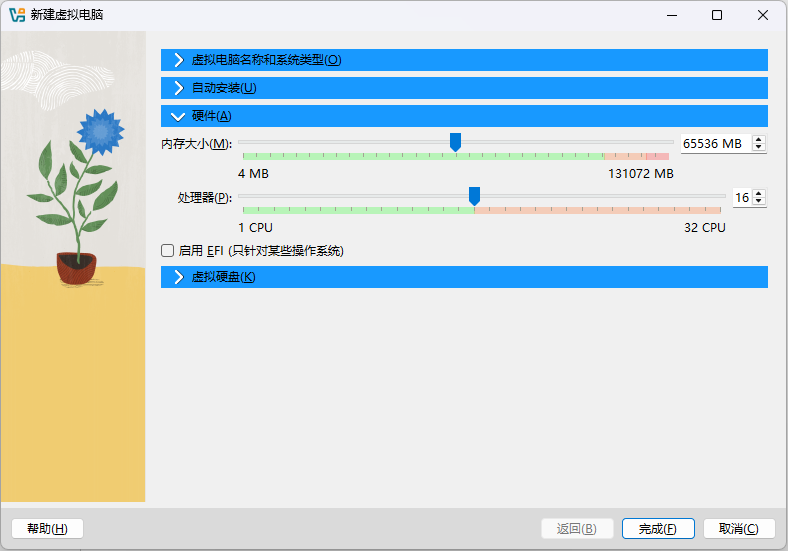 <br> #### 虚拟硬盘至少给20G (这里实际上是用多少占多少,你给100G,初始化完也只占2G) 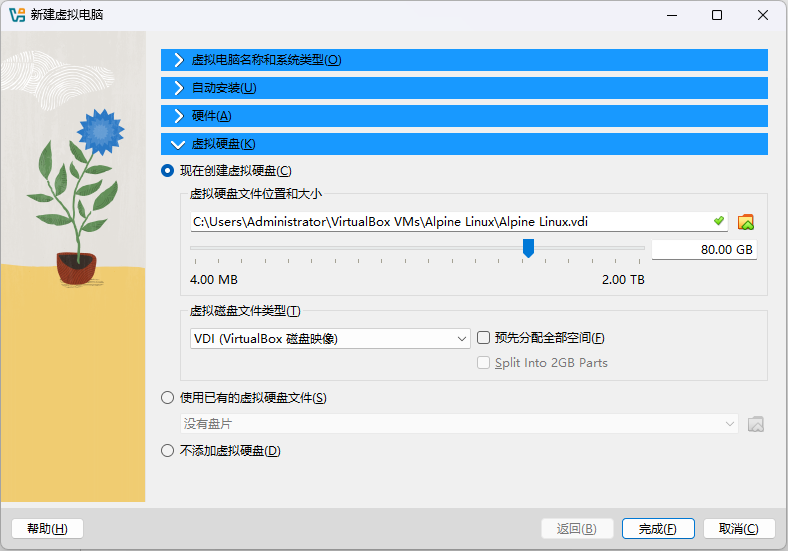 <br> #### 开启VT-X 首次启动之前,右击设置-系统-处理器 必须开启VT-X/AMD-V 否则会慢到怀疑人生 如果出现灰色无法选择问题,参考我上篇笔记 https://leanote.zzzmh.cn/blog/post/67f75ea3c0a657000b0b0095 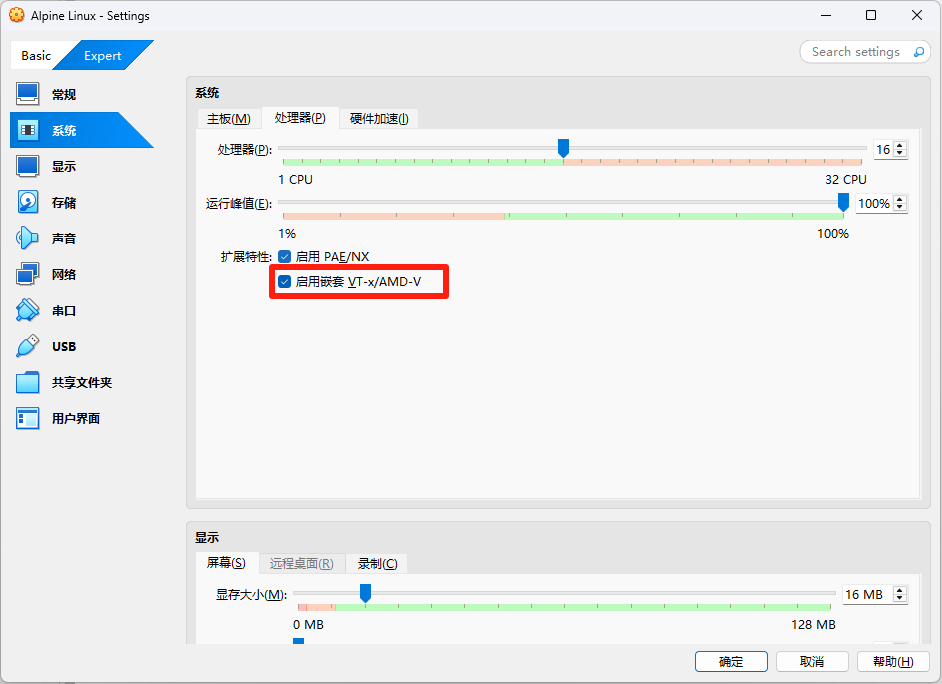 <br> #### 首次启动 看到这个页面说明成功启动Live系统,可以开始安装 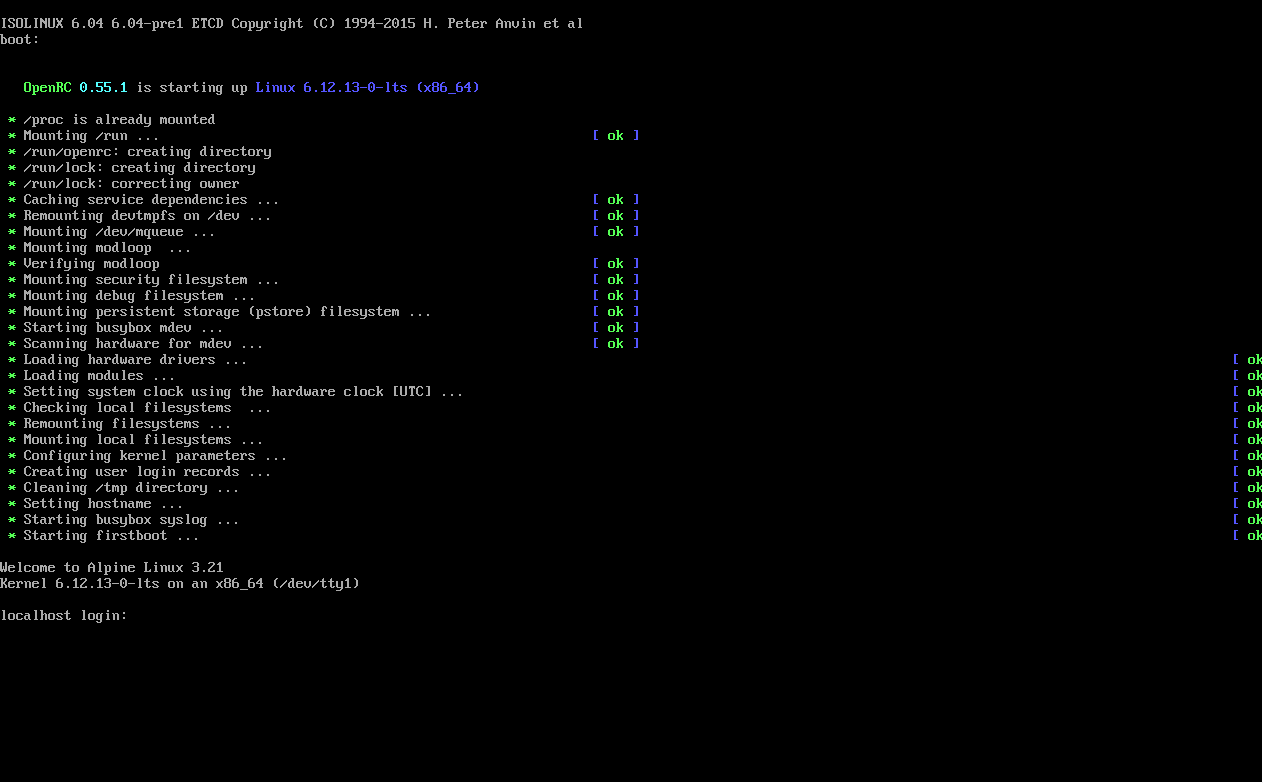 输入root登录 无密码 然后输入下面这个命令 开始正式安装 (此时虚拟机和宿主机不共享剪切板,无法复制粘贴!) ```shell setup-alpine ``` <br> #### 正式安装 接下来参考deepseek说的 基本没毛病,有些小毛病我已微调过 <br> 1. **键盘布局配置** 输入 `us`(美式键盘布局) 按回车确认 2. **主机名设置** 输入自定义主机名(如:`alpine-vm`) 或直接回车使用默认值 3. **网络配置** 输入 `eth0` 选择默认网卡 IP地址选择 `dhcp` 其他设置保持默认(直接回车) 4. **设置root密码** 输入强密码(需输入两次确认) 注意:输入时不显示字符 5. **时区设置** 输入 `Asia/Shanghai`(根据实际时区调整) 6. **镜像源配置** 输入 `s` 选择清华源(`tuna.tsinghua.edu.cn`) 按R翻页,我这里清华源在14 所以输入数字14 7. **SSH服务配置** 输入 `openssh`(建议安装) Allow root ssh login 这里建议yes 8. **磁盘分区** 选择虚拟硬盘:`sda` 输入 `sys`(使用整个磁盘) 警告 擦除并确认写入:输入 `y` 9. **等待安装完成** 系统将自动格式化磁盘并安装 出现 “Installation is complete” 即完成 10. **关机** 使用命令关机 `poweroff` 切记下次启动之前要退出盘片,否则按照默认加载顺序,又会进入live系统。在设置 - 存储 控制器下的ISO中,选择 `Remove Disk From Virtual Drive` 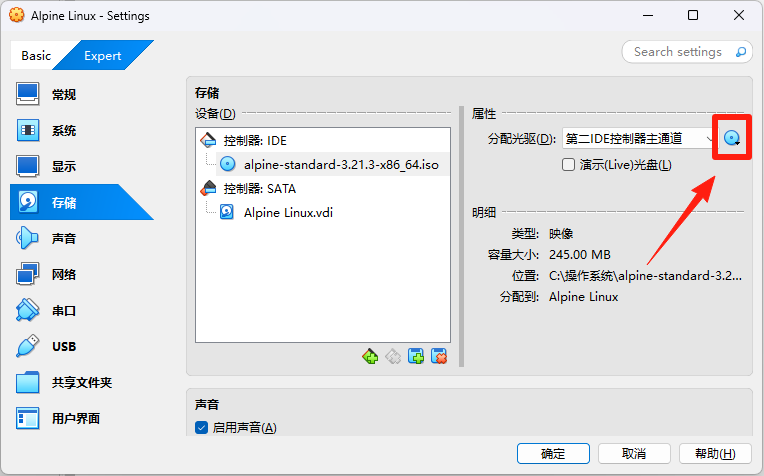 <br> (由于我计划之后大部分时候,都只用无界面启动,然后用ssh连接使用,所以我这里跳过后面的Virtual增强相关内容安装和配置了) <br> #### 调试SSH 再次启动(正常启动)虚拟机 输入账号root和对应密码 看到下图说明成功 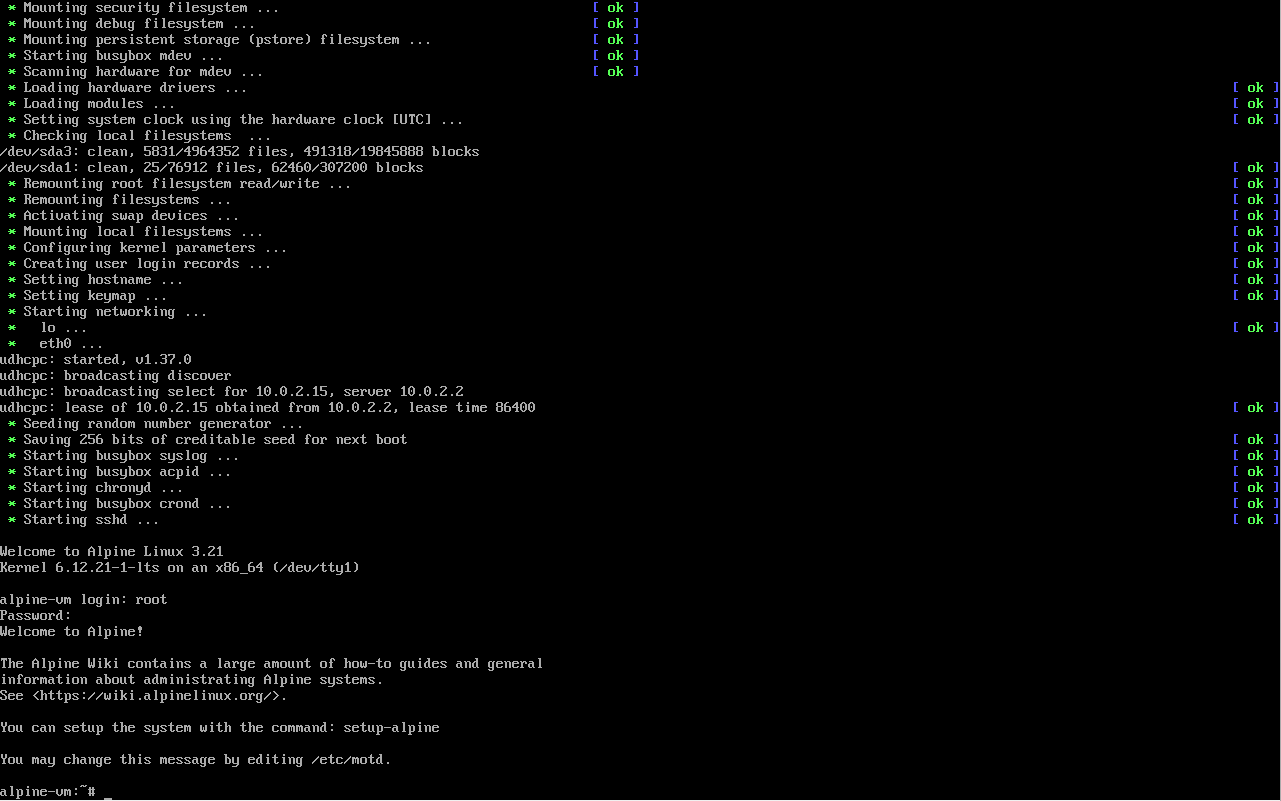 目前只有 `vi` 来修改文本 ```shell vi /etc/ssh/sshd_config # 找到以下这3条 手动打开 Port 22 ListenAddress 0.0.0.0 PasswordAuthentication yes # 检查这条是否为yes PermitRootLogin yes # 保存配置文本 # 重启sshd服务 service sshd restart ``` 还没完,虚拟机默认是NAT网络,内外网是分开的,需要端口转发才能连接 先`powseroff`关机 回到设置 - 网络 - 端口转发中 把内网的22转发到宿主机的任意端口,为避免冲突我这里选择2222 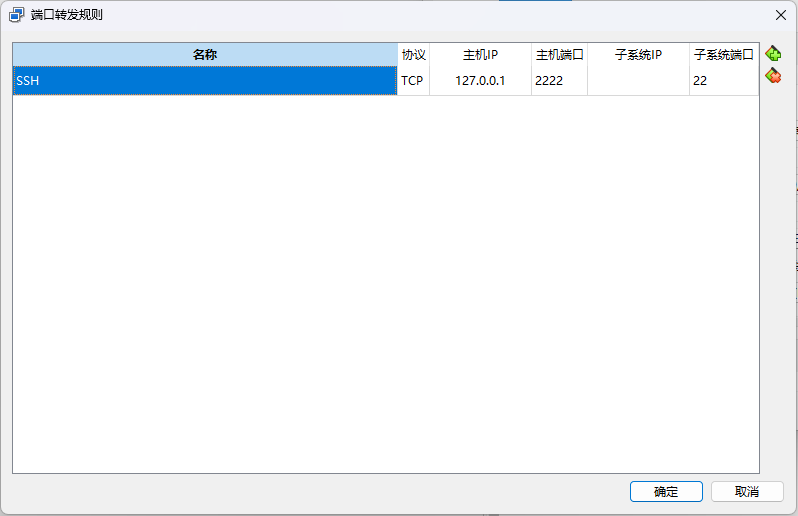 最后,这次开机可以选择无界面启动 然后在finalshell中新建一个ssh连接 配置如下图 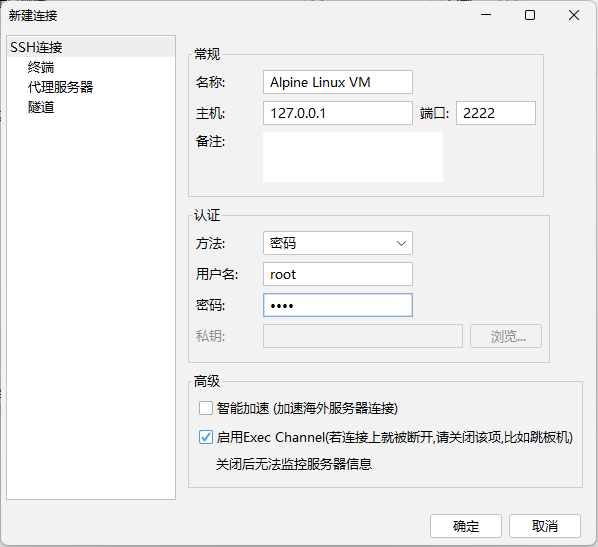 成功ssh连接如下图  亲测,基本开箱即用,内存占用极低。非常适合作为无界面虚拟机系统使用,。 ## END 送人玫瑰,手留余香 赞赏 Wechat Pay Alipay Oracle VirtualBox虚拟机 Alpine Linux v3.21 安装Docker Windows11 VirtualBox 7 解决 VT-X/AMD-V 选项灰色不可选问题