Windows11 家庭版 开启 hyper-v 图形化 ,虚拟机安装 Fedora 40 教程 home 编辑时间 2024/08/27 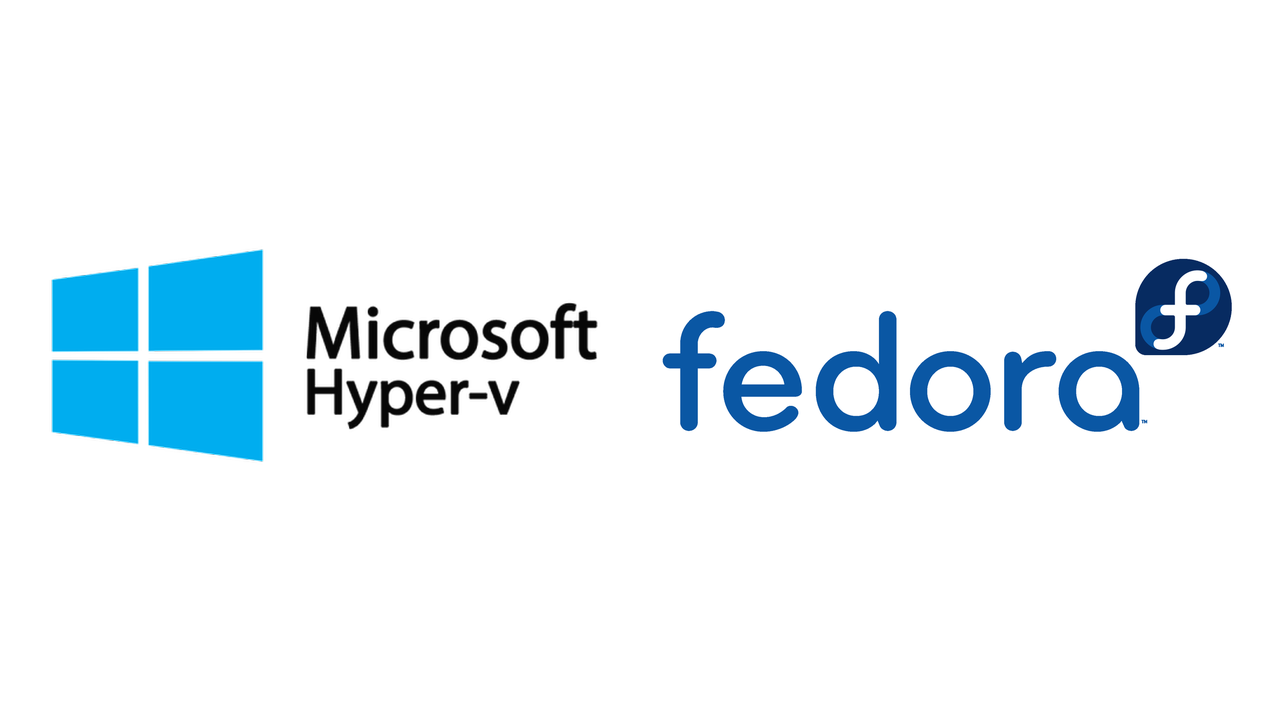 <br><br> ## 前言 <br> 书接上回 https://leanote.zzzmh.cn/blog/post/66cd4054c0a657000b02d046 目前已彻底放弃DockerToolbox OracleVirtualBox方案 改用WSL2的Docker For Windows方案 <br> 这个方案有一个小问题 WSL2会完全占用CPU虚拟化 AMD-V/VT-X 导致第三方虚拟机无法使用CPU虚拟化 那CPU速度直接梦回1998 <br> 选了这条道就意味着和OracleVirtualBox、VMWare说拜拜了 想在Windows玩Linux虚拟机,只剩下2个选择 WSL2或者Hyper-V <br> 用哪个取决于你是否需要图形化 纯命令行玩WSL2下的Ubuntu 速度快的一批 图形化玩Hyper-V 亲测性能还算能用水平 本文主要简单记录下折腾过程,防止以后忘了,可以回来复习 <br><br> ## 折腾 <br> 第一难:Win11家庭版是不支持Hyper-V的,但是有办法解决 桌面新建一个文本文件 `Hyper-V.cmd` ```cmd pushd "%~dp0" dir /b %SystemRoot%\servicing\Packages\*Hyper-V*.mum >hv.txt for /f %%i in ('findstr /i . hv.txt 2^>nul') do dism /online /norestart /add-package:"%SystemRoot%\servicing\Packages\%%i" del hv.txt Dism /online /enable-feature /featurename:Microsoft-Hyper-V -All /LimitAccess /ALL Pause ``` 右击 `管理员运行` 等待一段时间 完成后重启计算机 系统启动后就已经安装成功最新版Hyper-V了 并且相关功能也已全开 无需手动配置  <br> ISO系统镜像下载地址 这里强烈推荐fedora40 xfce桌面版本 默认桌面我在测试下卡的不行 因为虚拟机会有性能损耗尤其是显卡图形显示方面的损耗 用xfce可以确保后续使用流畅 https://fedoraproject.org/zh-Hans/spins/xfce/download https://fedoraproject.org/zh-Hans/workstation/ <br> 开始菜单搜索hyper-v 可以看到hyper-v管理器 <br> 打开后 左边选择你的计算机名 右边点击 新建 - 虚拟机 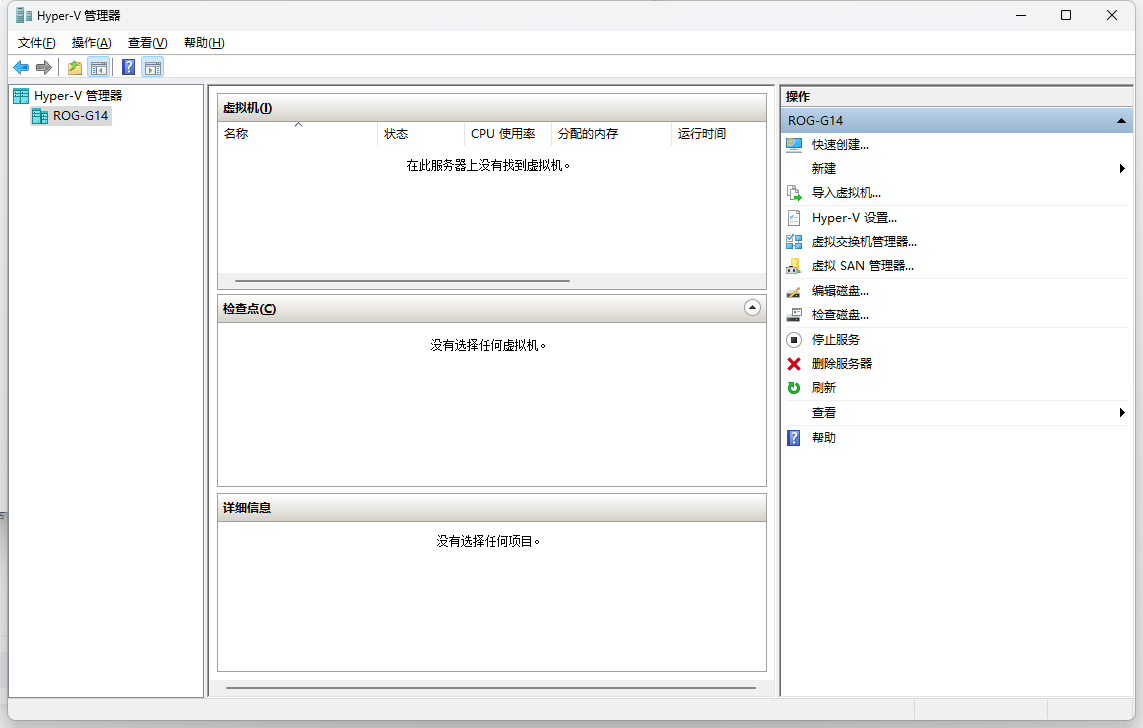 <br> 下一步 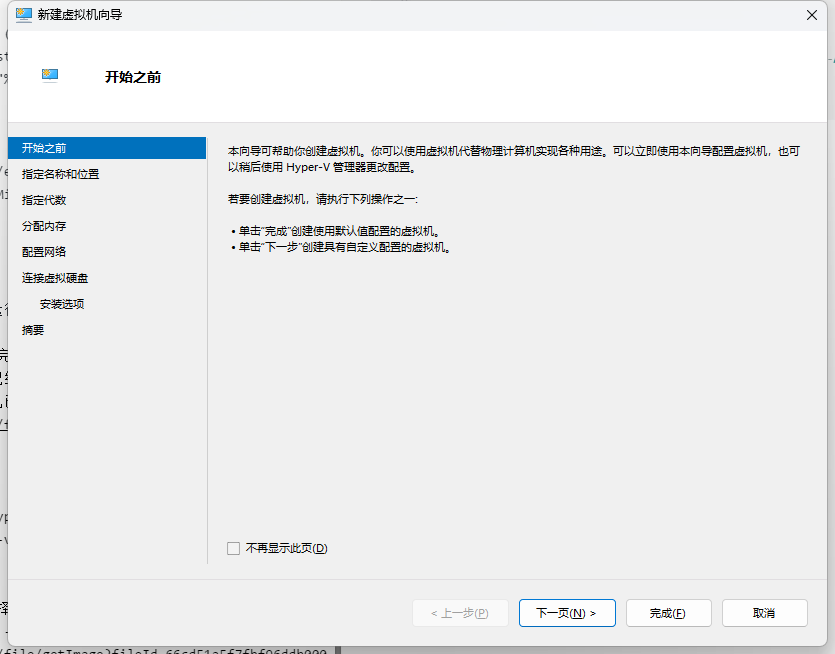 <br> 起个名字 我这里就叫 fedora 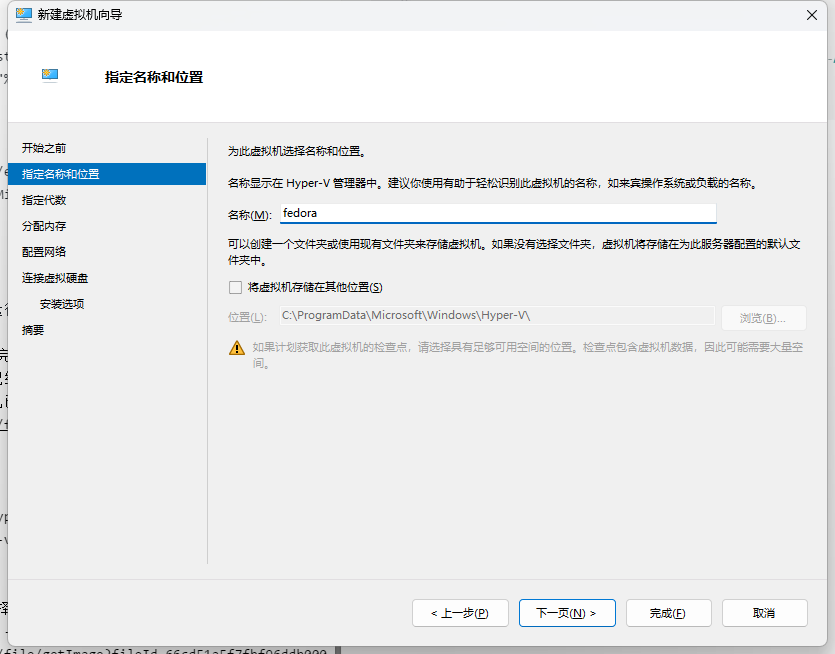 <br> 第二代  <br> 内存给物理机的一半 我这里给8192MB 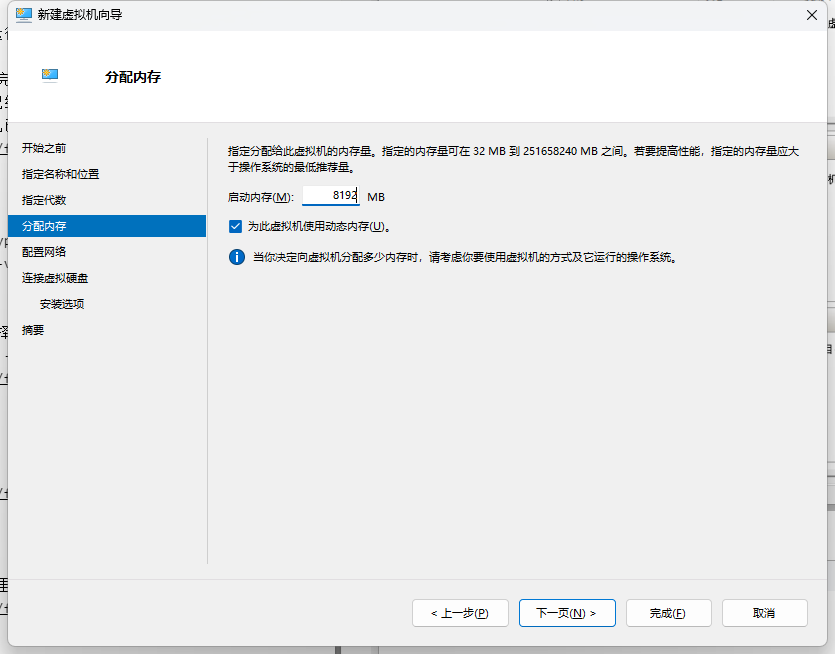 <br> 网络我默认先不给 因为Linux安装过程会自动联网下载最新版的软件安装,会导致安装速度巨慢,断网安装可以保证至少安装速度可控,等进系统,配置了清华镜像源,再更新软件也是美滋滋的 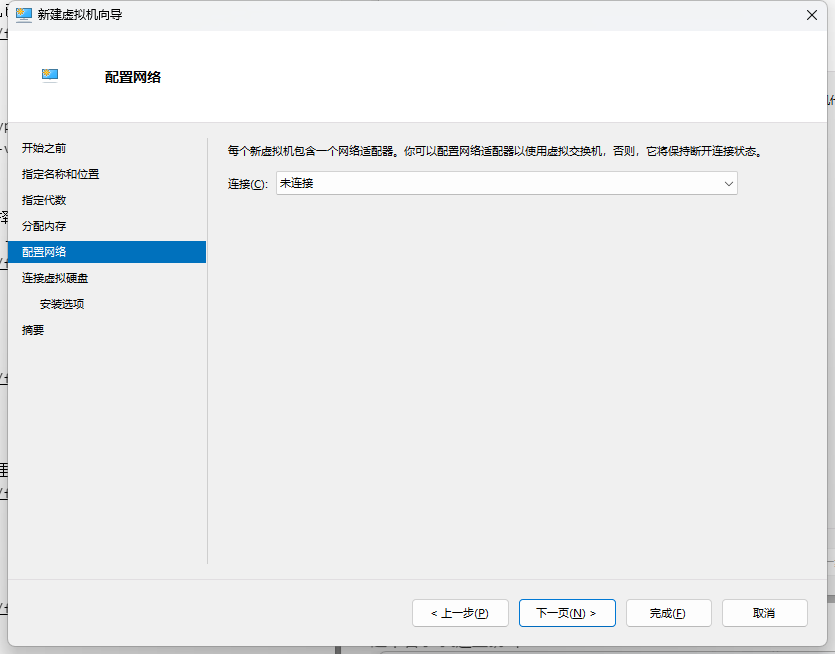 <br> 长期用的话硬盘至少给80G 我这里给200G 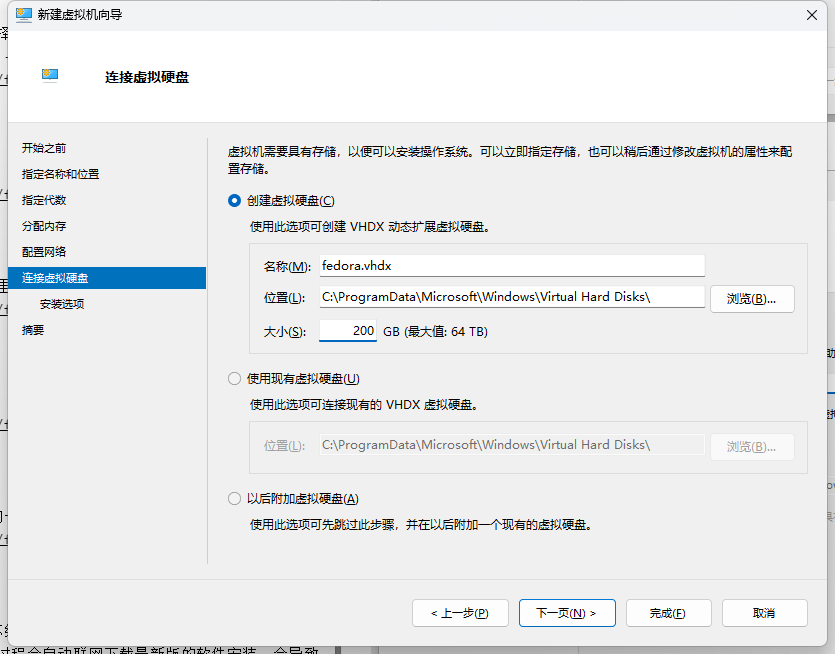 <br> 操作系统镜像 这里选择fedora官网下载的 `Fedora-Workstation-Live-x86_64-40-1.14.iso` 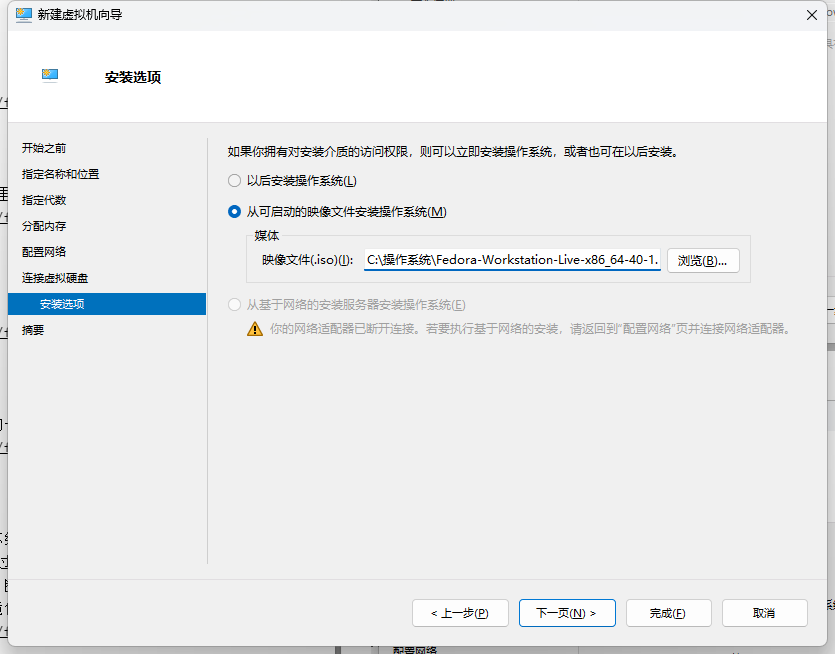 <br> 最后点完成 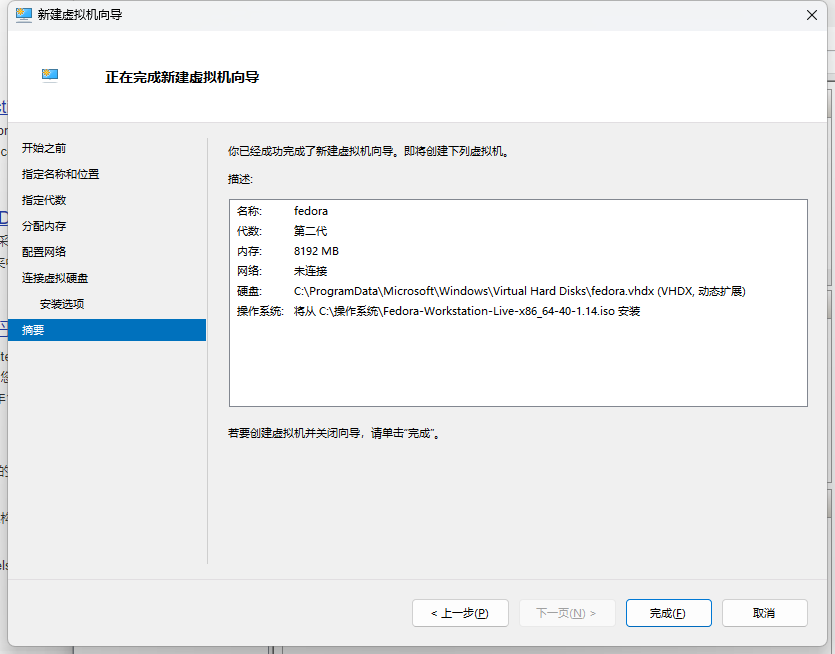 <br> 右击 fedora 点设置 最关键的一步 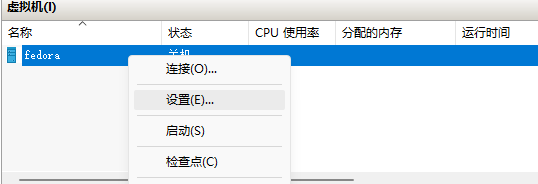 <br> 在安全中取消安全启动 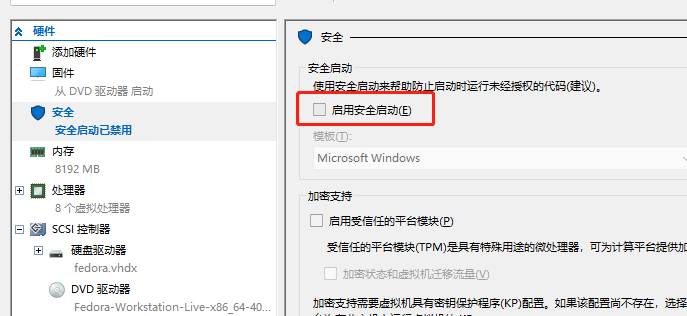 <br> 右击 fedora 点连接 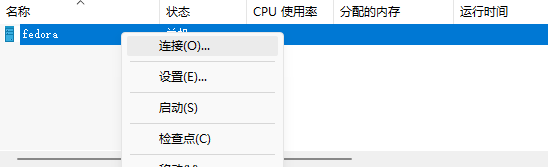 <br> 点启动 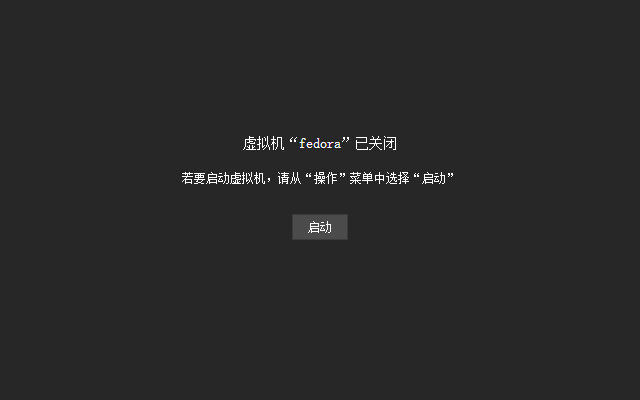 <br> 选择默认的中间这个 回车 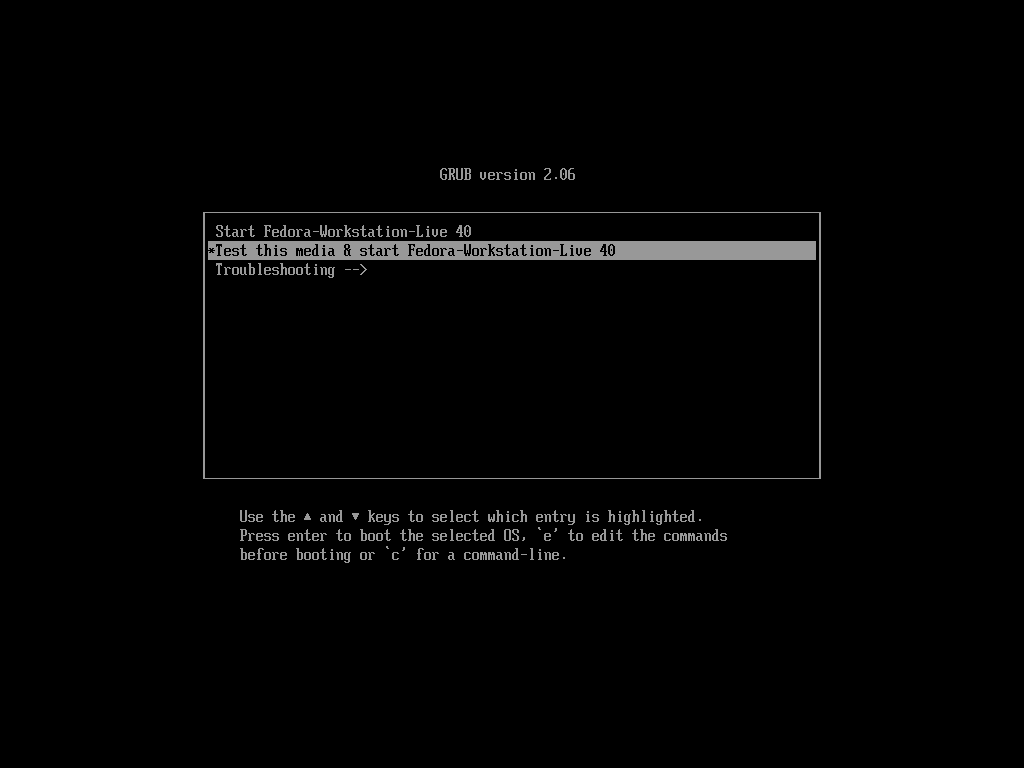 <br> 接下来没有什么花头的 基本就是下一步 选中国 中文等 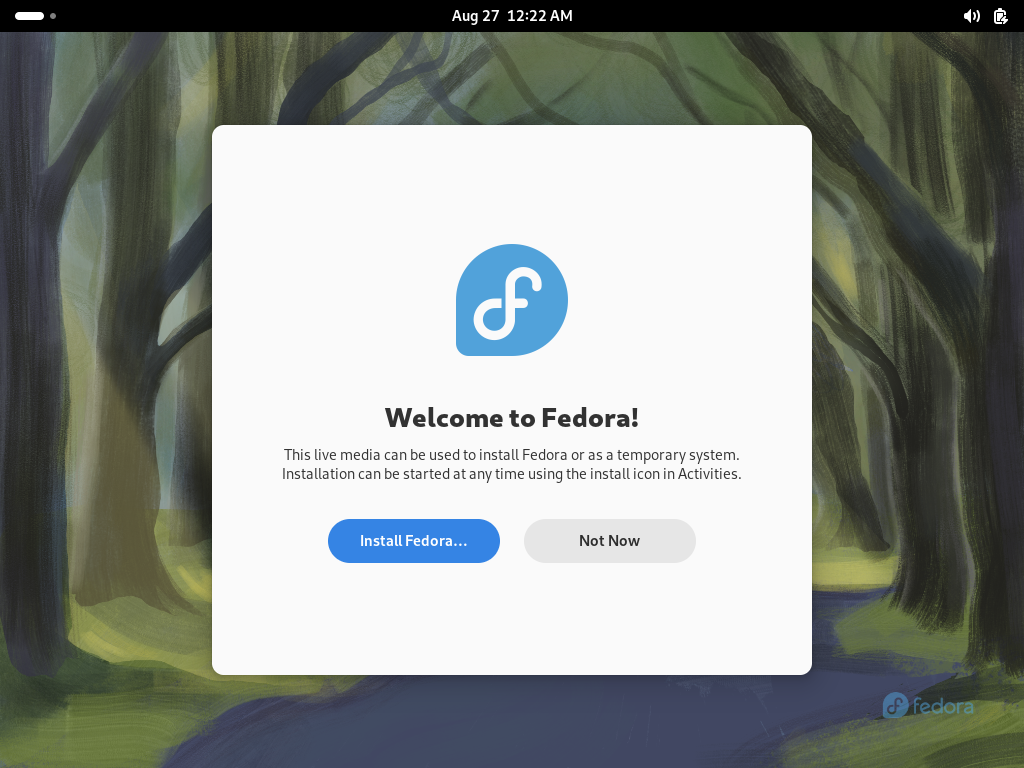 <br> 这里强制要选磁盘分区 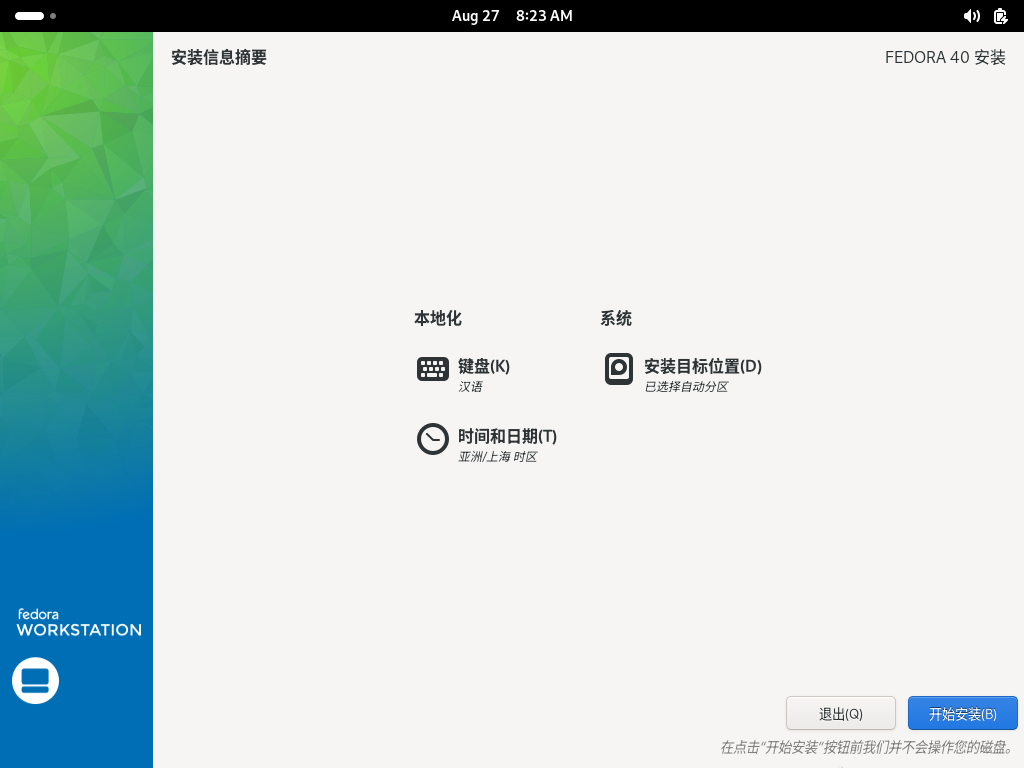 <br> 只有一块硬盘 勾选这块硬盘 然后点完成即可 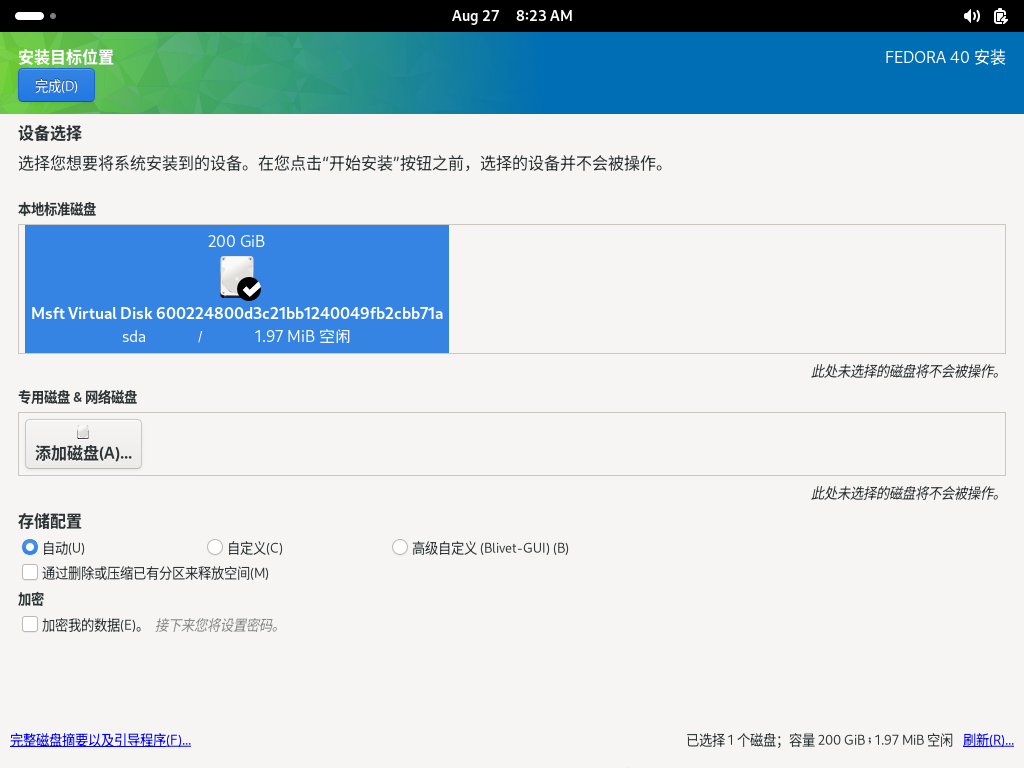 <br> 点开始安装 然后一路等待 IO性能感觉一般 好在CPU虚拟化性能可以 而且不用联网更新 速度比较固定 <br> 装完以后重启虚拟机,再次连接,启动,即可进入linux系统 <br> **然后我发现一个悲剧的事情** 默认桌面的Fedora40在Hyper-V下卡的不行 想配置图形性能,却找不到图形显示的设置 悲剧了,这里我又去重新下载了xfce的版本 从头再来了一遍 https://fedoraproject.org/zh-Hans/spins/xfce/download 再次装完以后,果然xfce性能就是好,完全没有卡顿感觉 <br> 安装完成后默认分辨率有点低 全屏只有屏幕中间一点有画面 在右上角 所有应用程序 设置 显示 分辨率改1920x1080 应用 即可 <br> 之前没有配置网络所以目前是断网状态 可以在关机后 在设置中 网络选择 Default Switch 即可联网 <br> 关于fedora相关的内容 后续等我用熟悉了 再单开一期讲如何优化 ##END 送人玫瑰,手留余香 赞赏 Wechat Pay Alipay Fedora 40 Xfce 安装 微信 腾讯会议等 基于Flatpak Flathub Windows11 开启WSL2 安装Docker教程