ROG 幻14 完美安装Linux Ubuntu LTS 20.04 解决各种问题 home 编辑时间 2020/12/11  <br><br> ## 前言 笔记本型号是 `ROG Zephyrus G14` 中配 `AMD 4800HS` / `2060-MAX-Q 6G显存` / `DDR4 3200M 16G` / `镁光2200v 512G` <br> 这台机器安装 `Linux` 系统最大的问题就是,`AMD` 核显 + `Nvidia` 独显 混合模式输出。旧版的 `Linux` 内核不太能兼容 `AMD 4xxx` 系CPU核显,混合模式更加不兼容,试了一圈 `Linux` 发行版纷纷败下阵来。包括网卡、蓝牙等驱动都会成问题。 <br> **亲测必须是 `5.8` 以上的 `Linux` 内核 ,搭配 `ROG` 开源的驱动 `rog-core`,才能相对完美的运行 `Linux`** <br> 我玩 `Linux` 属于人菜瘾大系列,经过数次的反复测试,终于有了一个可用的版本,在 `Ubuntu LTS 20.04` 下,可以做到99%的功能正常使用。 <br><br> ## 系统 这里先插一嘴为什么选 **`Ubuntu`** ,因为 **`rog-core`** [https://github.com/flukejones/rog-core](https://github.com/flukejones/rog-core) <br> 之前试了Deepin,`用源码编译安装rog-core` -> `报错` -> `百度` -> `编译` -> `报错` -> `百度` -> `报错` -> `放弃!!!` <br> 通过github的源码编译安装非常麻烦,多灾多难。如果你能克服这个问题,那其他 `Linux` 都可以实现,我反复失败后,决定用 `Ubuntu / Debian` 的 `add-apt-repository` 的傻瓜式的方法安装,亲测一步到位。 <br> <br> 这里可选版本是 `Ubuntu 20.04.1 LTS` 和 `Ubuntu 20.10` 简单说下区别 - `20.04 LTS` : 是长期支持版,支持到2025年,优点是稳定性强,可长期更新,内存使用更合理,缺点是默认内核是 `5.4` ,不满足开头说的 `5.8` 以上版本内核,但可以解决,方法下文会细说 - `20.10` : 是长期支持版,仅支持9个月内更新,优点是内核版本是 `5.8` , 缺点就是网上查到的 `Ubuntu 20.04` 的资料不能全部适用于 `20.10`,需要自己有折腾精神 <br> **安装方法不细说了,快速带过** 0. 先在 `WIN10` -> `磁盘管理` -> 右击C盘 -> 压缩 (建议压缩40G - 100G 我选100G,这样会得到一个空白的磁盘区域) 1. 直接到 `Ubuntu` 官网,下载桌面版ISO即可[https://ubuntu.com/download/desktop](https://ubuntu.com/download/desktop) 2. 下载一个 `Rufus` ,制作启动U盘 3. 开机按 `F2` 进入 `BIOS` ,再按 `F8` 选择 `U盘` 启动 4. 根据提示 选择自定义安装 把前文说的 100G 空白区域,创建成 ext4格式 路径 /, 之后无脑下一步,模式用 `最小安装` <br> 重点说下第一次启动,开机会看到4个选项 `Ubuntu` `Ubuntu 的高级选项` `Windows Boot Manager` ... <br> 这里如果选了第一个,在 `ROG G14` 中会黑屏,原因前文提过,`Ubuntu 20.04.1 LTS` 的默认内核 `5.4` ,显卡驱动加载失败,直接就黑屏了。 <br> 解决方法如下 先选第二个 `ubuntu 高级选项` 然后如图选 `ubuntu linux 5.4.0-42-generic (recovery mode)` 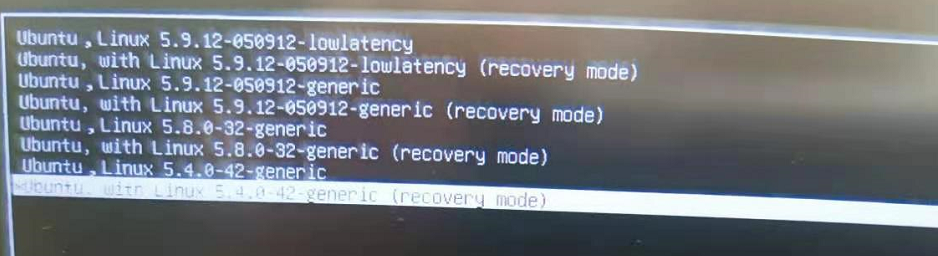 <br> 理论上就可以进到系统(万一你没进去自己再摸索下,哪怕进纯命令行的界面,也可以) 虽然分辨率辣眼睛,风扇猛转,但没事,只要升级一个内核就可以了 0. 进入桌面以后有个自带的firefox浏览器 1. 打开这个链接 [https://kernel.ubuntu.com/~kernel-ppa/mainline/?C=N;O=D](https://kernel.ubuntu.com/~kernel-ppa/mainline/?C=N;O=D) 2. 选个版本,我选的是 `v5.9.12` 3. 下载 `Test amd64/build succeeded` 下的7个deb文件,放到一起 4. `cd` 到目录下,批量安装 `sudo dpkg -i *.deb` <br> **补充 2020/01/20** 目前最新长期支持的稳定版内核已更新到 `v5.10.9` , 推荐使用此版本 [https://kernel.ubuntu.com/~kernel-ppa/mainline/v5.10.9/](https://kernel.ubuntu.com/~kernel-ppa/mainline/v5.10.9/) 另外纠正一下之前说的全部下载,个人建议使用 `generic` 也就是下载下面这4个 ```shell amd64/linux-headers-5.10.9-051009-generic_5.10.9-051009.202101191835_amd64.deb amd64/linux-headers-5.10.9-051009_5.10.9-051009.202101191835_all.deb amd64/linux-image-unsigned-5.10.9-051009-generic_5.10.9-051009.202101191835_amd64.deb amd64/linux-modules-5.10.9-051009-generic_5.10.9-051009.202101191835_amd64.deb ``` 下载完侯放在一起,使用以下命令安装 ```shell sudo dpkg -i *.deb ``` <br> 这里还需要手动选一次新内核 这次选完下次就默认进新内核了 先选 `ubuntu 高级选项` 再选 `ubuntu linux 5.9.12-050912-generic` <br> 这里会出现报错 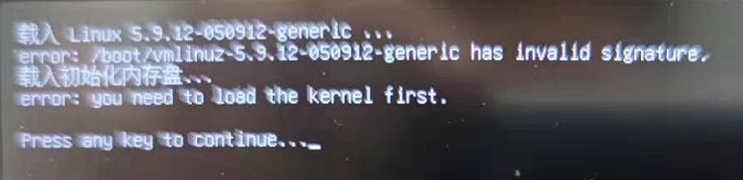 `error: you need to load the kernel first` 这是个小问题,因为 `BIOS` 默认开启了 `Secure Boot`,网上有很多瞎指挥的不要信,开机按 `F2` 进`BIOS` , 然后自己找一下 `Secure Boot` 关闭掉,就可以了 <br> **至此成功安装 `Ubuntu LTS 20.04` 且内核升级到 `5.9.12`** 之后需要进 `Linux` 就开机选默认的 `Ubuntu` 需要进 `Windows` 就选 `Windows Boot Manager` <br><br> ## 优化 下一步是安装 `rog-core` 相当于是 `ROG` 官方出的 `Linux` 驱动包 能控制笔记本的 风扇模式、显卡管理、FN键 等 <br> 先自己想办法补齐一下依赖包 ```shell rustc + cargo + make libusb-1.0-0-dev libdbus-1-dev llvm libclang-dev # 例如 sudo apt install rustc cargo make sudo apt install libusb-1.0-0-dev ... ``` <br> 这里再补充下,如果下文出现缺少依赖报错 都可以用这个命令补依赖 ```shell sudo apt install -f ``` 如果还是不行,自行百度解决之 <br> 然后用命令安装`rog-core` ```shell sudo add-apt-repository ppa:lukedjones/rog-core sudo apt update sudo apt install rog-core ``` <br> 立即启动 并 设为开机启动 ```shell systemctl enable rog-core systemctl start rog-core ``` <br> 查看用法和帮助 ```shell rog-core --help rog-core <command> --help ``` <br> 到这里 快捷键 FN键 等已经正常了,配置一下显卡和风扇模式就可以了 <br> 风扇模式可选 silent, normal, boost 对应 安静、平衡、性能模式,我这里选性能,推荐各位选 normal ```shell rog-core -f boost ``` <br> 关闭独显,仅开启核显 ```shell sudo apt-add-repository ppa:system76-dev/stable sudo apt update sudo apt install system76-power sudo system76-power graphics integrated ``` <br> 重启后生效,用这个命令检查当前可用的显卡,只有核显说明成功了 ```shell lspci | grep VGA ``` <br> **至此硬件几乎所有功能都能正常使用** 包括 外接显示器、屏幕亮度控制、音量控制、WIFI、蓝牙 等等 下一步解决常用软件安装问题 <br><br> ## 常用软件安装 到这一步坑也挺多的,但不一一赘述了,就写几个推荐软件,和一些小问题的解决方案 - `星火应用商店` => 安装 微信+TIM - `FinalShell` => ssh客户端 - `XnView MP` => 图片预览和简单编辑 - `WPS` => office - `conky` => 桌面美化 - `迅雷11 Linux UOS版` => 下载 小问题 1 搜狗输入法各种血坑问题 解决:官网的最新版已适配Ubuntu20,用最新版本和官网教程即可 2 桌面图标都是文本形式,打开也是文本 解决:1. 右击 允许允许 , 2. 给与所有图标类文件755权限 3 没有趁手的Mysql图型管理软件 解决:用 Navicat Premium 15 AppImage ,需要购买正版授权,自行百度解决 4 部分APP不支持中文输入法 解决:我也暂时没解决,先输入在别的地方再复制过来吧 <br><br> ## 参考文章 [https://www.cnblogs.com/boboanhaoweiyuan/p/13229983.html](https://www.cnblogs.com/boboanhaoweiyuan/p/13229983.html) [https://www.jianshu.com/p/611ccf14ab62](https://www.jianshu.com/p/611ccf14ab62) [https://my.oschina.net/u/4381446/blog/4659984](https://my.oschina.net/u/4381446/blog/4659984) 送人玫瑰,手留余香 赞赏 Wechat Pay Alipay Docker MySql 每日备份 定时任务 入门前端 Vue Cli3 + View UI 4